
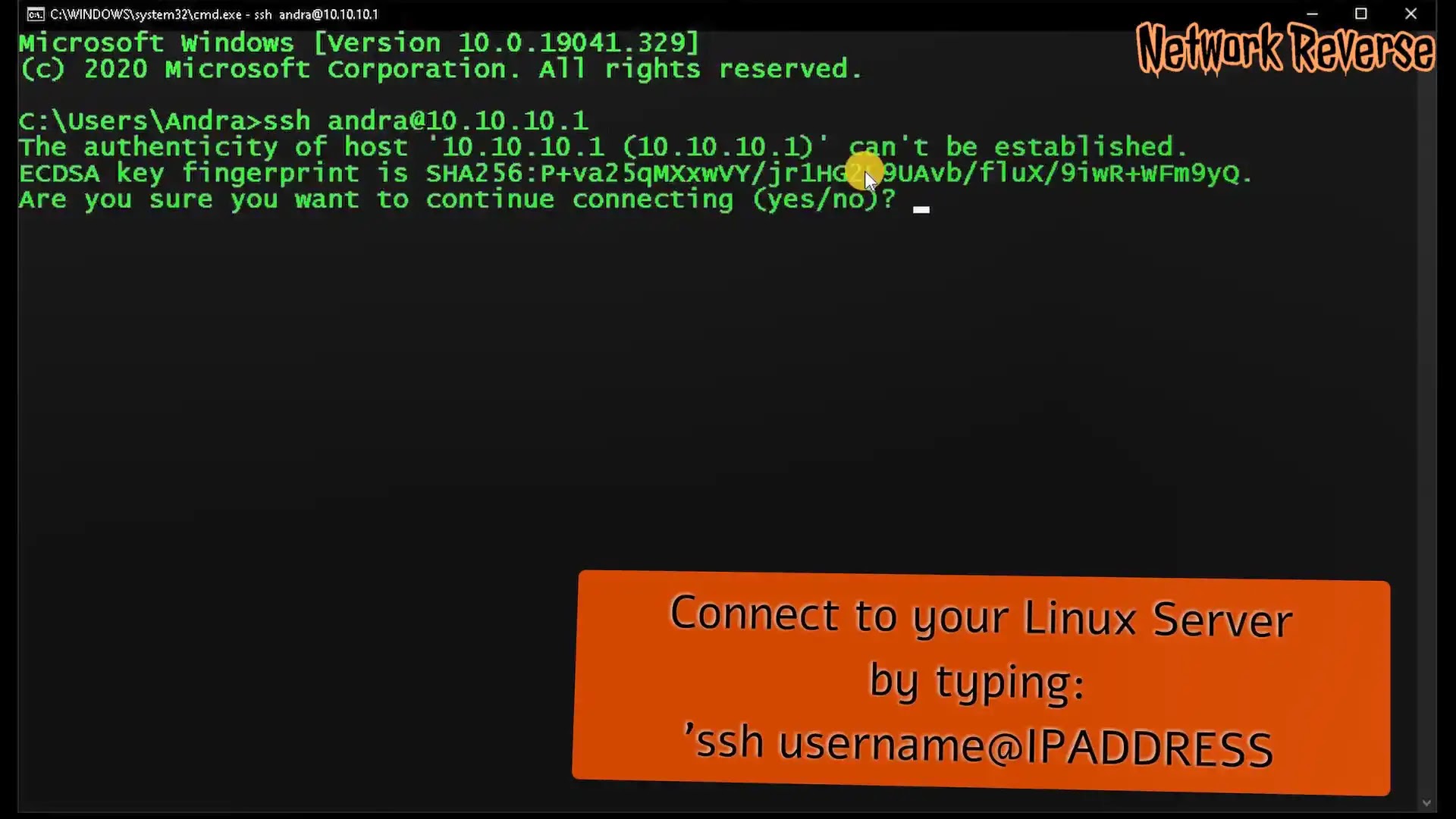
- Windows 10 openssh server how to#
- Windows 10 openssh server install#
- Windows 10 openssh server password#
It means that you want to connect to a remote SSH server with the IP address 192.168.1.15 under the admin account. To connect to a remote host using native SSH client, you will need the following command:
Windows 10 openssh server password#
If you have not set a password (passphrase) for the private key, you will automatically connect to your remote Windows host. Now you can connect to your Windows SSH server without a password. Scp C:\Users\youruser\.ssh\id_rsa.pub :c:\users\admin\.ssh\authorized_keys You can copy the public key to the SSH server using SCP: For example, I have an admin user in my Windows 10, so I must copy the key to C:\Users\ admin\.ssh\authorized_keys. ssh directory in the profile of the user you will use to connect to the SSH server.
Windows 10 openssh server how to#
I have already discussed how to configure an OpenSSH server in Windows in more detail.Ĭopy the id_rsa.pub file to the. Then copy the public key you have generated on the client to your SSH server (in this example it is a remote computer running Windand having OpenSSH configured). Ssh-add.exe $ENV:UserProfile\.ssh\id_rsa Configuring OpenSSH Server on Windows to Authenticate Using SSH Keys Set-service ssh-agent StartupType ‘Automatic’Īdd your private key to the ssh-agent database: Run the ssh-agent service and configure it to startup automatic using the PowerShell service management commands: SSH Agent stores private keys and provides them in the security context of the current user. ssh directory in the profile of a current Windows user (C:\Users\your_username) and place 2 files in it:Īfter you have created the RSA keys, you can add the private key to the SSH Agent service, that allows to conveniently manage private keys and use them for authentication. I have not entered any passphrase (not recommended). If you specify the password, you will have to enter it each time you use this key for SSH authentication. You will be prompted to enter a password to protect the private key. Run a standard (non-privileged) PowerShell session and generate a pair of RSA 2048 keys using the command:
Windows 10 openssh server install#
In previous Windows versions you can install the Win32-OpenSSH port from GitHub (see the example in the post setting up an SFTP (SSH FTP) server on Windows).
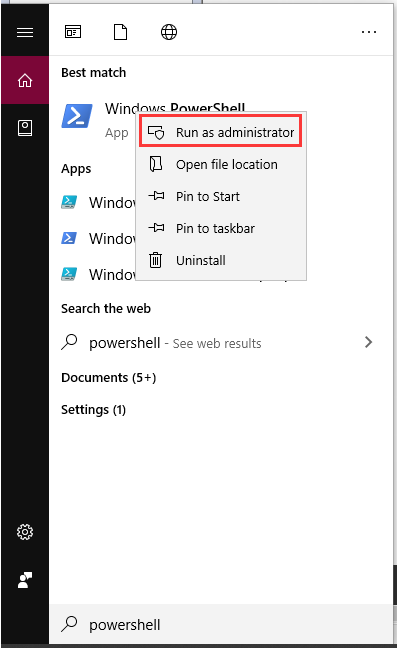
In Wind(and newer) and Windows Server 2019, the OpenSSH client is installed as a separate feature:Īdd-WindowsCapability -Online -Name OpenSSH.Client~~~~0.0.1.0

To generate RSA keys on a Windows client, you must install the OpenSSH client. A private key is stored on a client side (do not share it with anyone), and a public key is added to the authorized_keys file on the SSH server. You must generate two RSA keys (public and private ones) on a client computer you will use to connect to the remote Windows server that is running OpenSSH. The idea is that the client’s public key is added on the SSH server, and when a client tries to connect to it, the server checks if the client has the corresponding private key. SSH key-based authentication is widely used in the Linux world, but in Windows it has appeared more recently. I’ll show how to generate RSA keys (certificates) on Windows and configure a built-in OpenSSH server on Windows 10/Windows Server 2019 for key-based authentication (allows you to authenticate on remote hosts without passwords). In this post I will configure SSH authentication with RSA keys on Windows to securely access remote servers/computers.


 0 kommentar(er)
0 kommentar(er)
